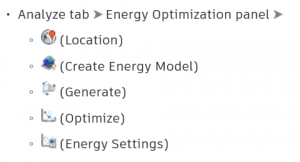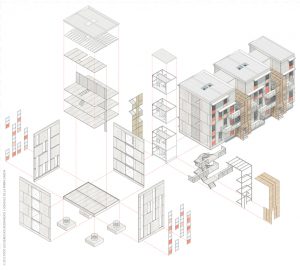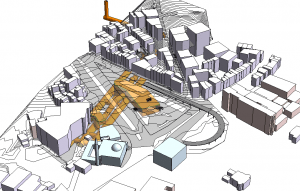Panel schedules are an essential part of any electrical design and provide a level of coordination that ensures accurate design and documentation.
Panel schedules can be created before or after circuits are connected to the panel. Once a Panel is placed in a model, a panel schedule is listed in the Project Browser. Using the Analyze >Panel Schedule tool, you can create Panel Schedules using a default template. You can create one or multiple Panel schedules from the Panel Schedule dialog. You can also simply select a Panel in a model and the Panel Schedule tool will become available for this Panel. Keep in mind, you will need to associate each Panel with a Distribution system. This parameter is available in Instant Properties under the Electrical-Circuiting group. The Distribution System is defined under the Manage tab > Electrical settings.
Revit provides 3 main types of panel schedule templates: Branch panel, Data panel and Switchboard.
On the Manage tab, select Panel Schedule Templates and click Edit a Template.
Branch panel
This type of template can only be used with a Panelboard device. Devices that are assigned to the Power system type are associated with a Branch panel template.
You can specify 3 different panel configurations for Branch panels, which can be used for lighting or power systems.
Branch Panel Configuration:
- Two Columns, Circuits Across. This is an imperial template, widely used in USA and Canada.
- Two Columns, Circuits Down. This is another configuration of an imperial template.
- One Column. This is a metric template configuration.
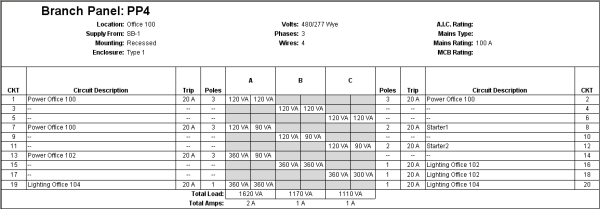
To create a Branch panel schedule with circuits in two columns:
- In the Edit a Template dialog, select the template type. The template type determines the options in the Templates pane.
- If you select a branch panel template, also select the configuration by choosing one of the drop down options.
- Select the template to edit and click Open.
The template displays in Edit Template mode. Use the commands on the Modify Panel Schedule Template tab to edit the template. Here you can set the total width of the schedule, number of slots shown as variable or fixed number, format of displaying loads, etc.
- Click on Set Template Options
- Define General settings
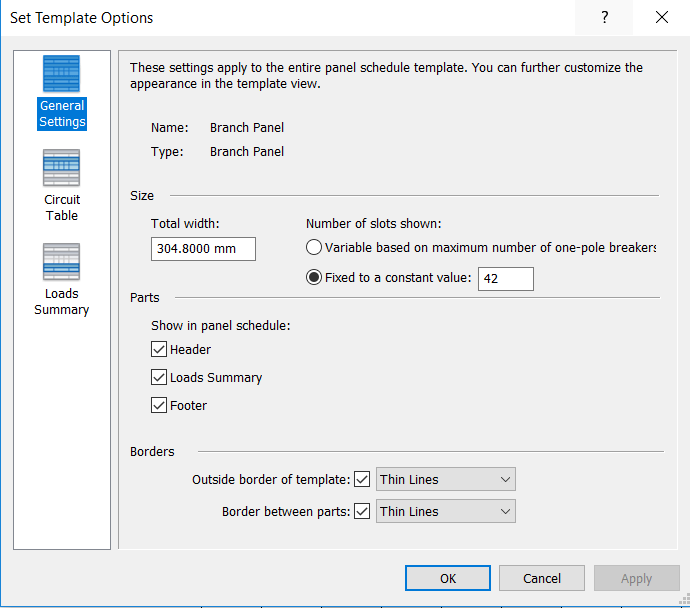
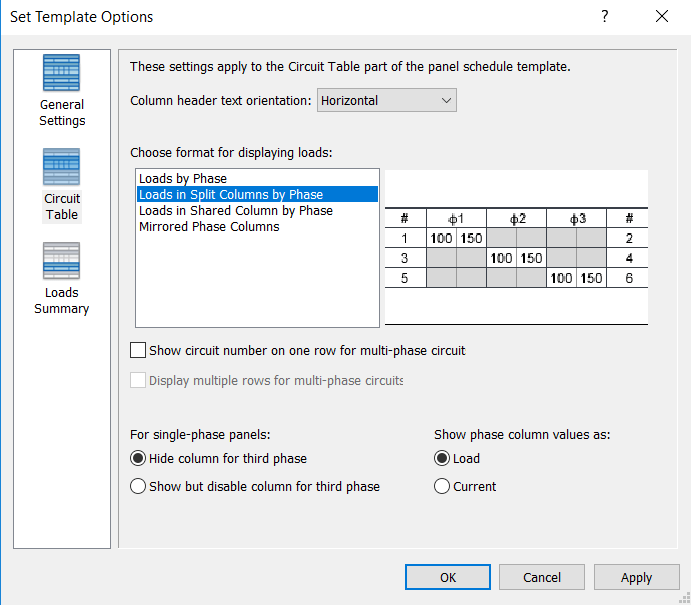
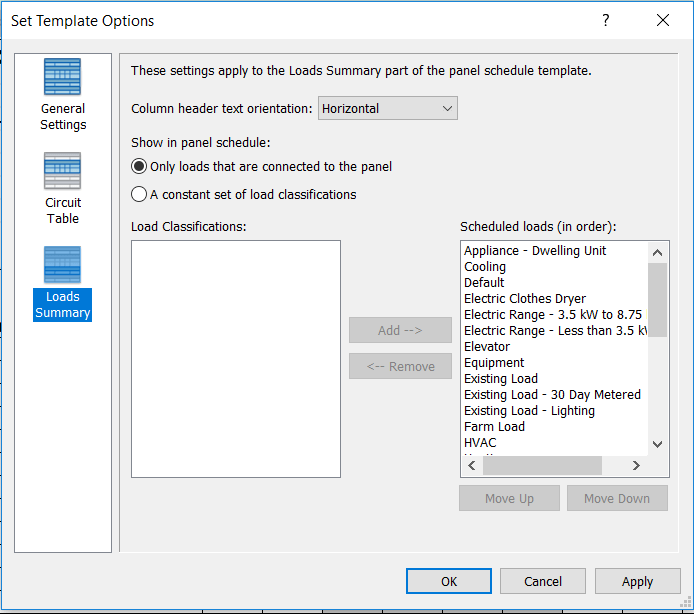
Revit panel schedules are highly customizable. You can add Electrical Equipment, Electrical Circuits, and Project Information categories to a panel schedule template. For example, you can add electrical equipment and project information to the header and footer parts. Only electrical equipment parameters can be added to the loads summary. Circuit parameters are automatically pulled to the circuit table part from the model. You can also insert a Notes parameter in the template so that the Notes information can be entered and saved in the panel schedule.
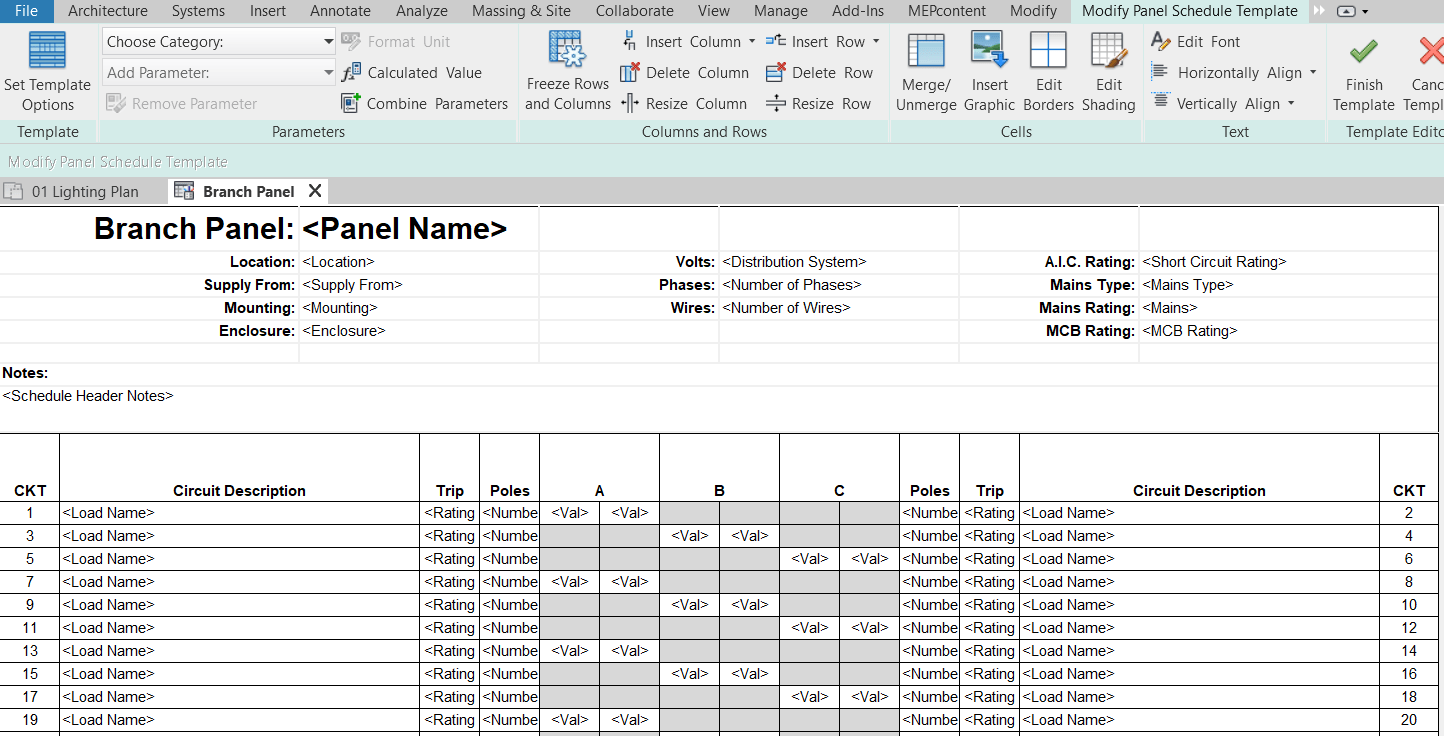
You can modify the Panel Schedule Template in order to customize it to your company’s standards. Use the commands on the Modify Panel Schedule Template tab to edit the template.
• Remove a parameter – select a cell, then click Remove Parameter. The column is cleared of parameters.
• Combine parameters – select a cell and click Combine Parameters.
• Freeze or unfreeze the height and width of all rows and columns – click Freeze Rows and Columns. You can continue to resize frozen rows and columns using Resize Column and Resize Row, but you are prevented from resizing them using grips.
• Insert a column – select cells, then select either Left of Selected or Right of Selected from the Insert Column drop-down menu.
• Insert a row – select one or more rows, then select either Above Selected or Below Selected from the Insert Row drop-down menu.
You can insert text notes in Schedule Header Notes and Schedule Circuit Notes. These are instant family parameters. They can be edited from the Property palette or from the Panel schedule itself. However, if you just type text instead of associating it with a Notes parameter, this text will be lost when you are updating the schedule.
Data panel
This type of template can only be used with a data panel device. The primary purpose of a Data panel is to identify circuits and data outlets and associate them with telephone numbers. Data panels can be connected to anything except power devices. Typical devices connected to a data panel include telephones, fire alarms, and security devices. Data panels display a single circuit column.
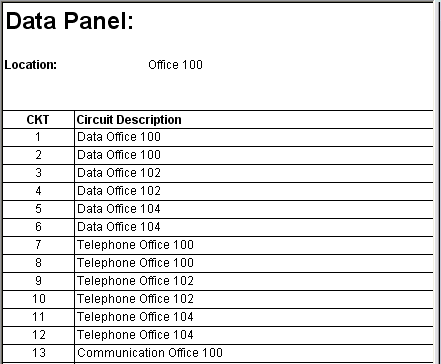
Switchboard Schedule
This type of template can be used with a switchboard. Switchboard schedules display information about the Switchboard and the connected Panelboards or other devices.
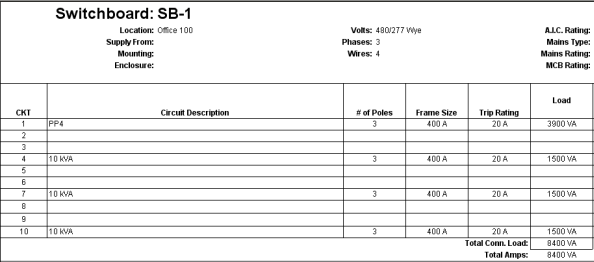
You can customize Circuit Tables for Switchboard panel schedule.
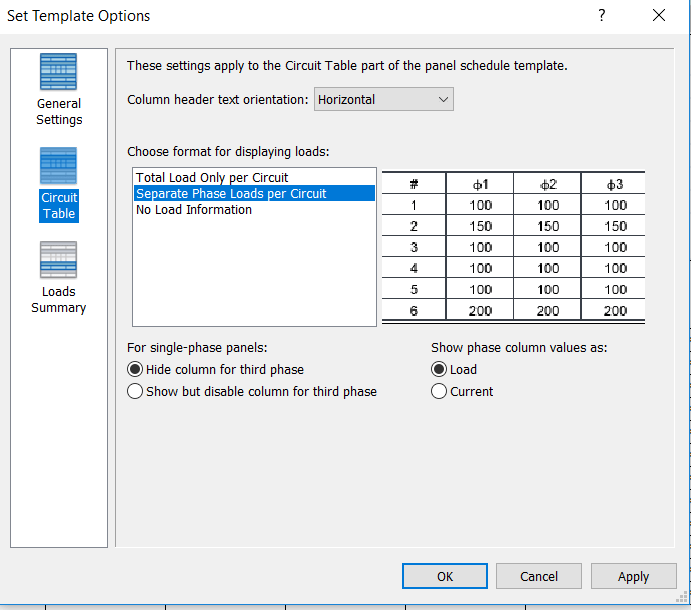
As you can see, you have a lot of flexibility in producing Panel Schedules in Revit. Using the Rebalance Tool you can redistribute loads with one click in order to make the loads as equal as possible on each phase. You can move circuits up and down within the Panel Schedule without effecting any other circuits. You can assign open slots in a panel as spares or spaces. Also, a spare, space or specific circuit can be locked/unlocked to the slot. You can create multi-pole circuits by grouping a single pole circuit and spare together.
You can change the circuits description, as needed, from the Panel schedule. This allows you to create a Schedule Template which will comply exactly to your company standard or create a unique template to match a client’s standards. It will make creating and managing electrical systems and schedules in Revit easy and efficient, saves design time and reduces possibility of error.